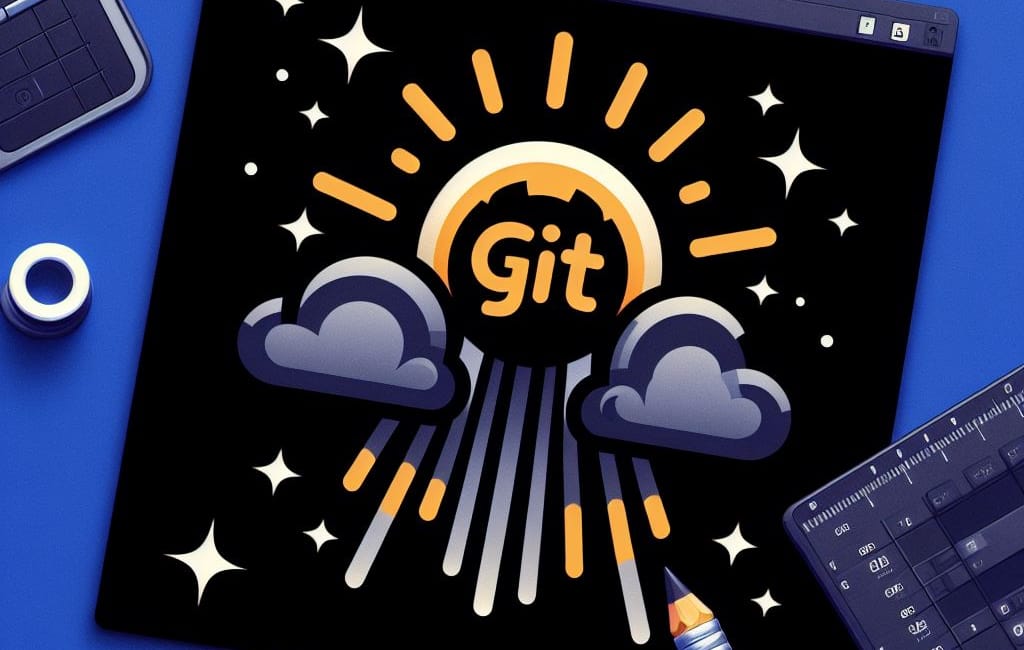Git es un sistema de control de versiones distribuido ampliamente utilizado que permite a los desarrolladores rastrear cambios en el código fuente durante el desarrollo de software. En este tutorial, te guiaré a través del proceso de instalación de Git en tres sistemas operativos populares: macOS, Linux y Windows. Sigue estos pasos para comenzar a utilizar Git en tu máquina y mejorar tu flujo de trabajo de desarrollo.
Introducción a Git
Git es una herramienta esencial para el desarrollo de software colaborativo y control de versiones. Permite a los desarrolladores trabajar en proyectos de manera colaborativa, rastreando los cambios en el código, fusionando ramas de desarrollo y gestionando el historial de versiones. Git es ampliamente utilizado en la industria del software y es una habilidad fundamental para cualquier desarrollador.
Requisitos Previos
Antes de comenzar, asegúrate de tener acceso a una computadora con los siguientes requisitos mínimos:
- Conexión a Internet.
- Permisos de administrador en el sistema (para instalar software).
- Conocimientos básicos de línea de comandos (Terminal en macOS y Linux, Command Prompt en Windows).
Instalación en macOS
Paso 1: Instalar Git con Homebrew (Opcional)
Si tienes Homebrew instalado en tu Mac, puedes usarlo para instalar Git de forma sencilla. Abre la Terminal y ejecuta el siguiente comando:
brew install gitPaso 2: Instalar Git desde el Sitio Web Oficial
Si prefieres no usar Homebrew, puedes descargar el instalador de Git desde el sitio web oficial. Visita https://git-scm.com/download/mac y sigue las instrucciones para descargar y ejecutar el instalador.
Paso 3: Verificar la Instalación
Después de instalar Git, verifica que se haya instalado correctamente escribiendo el siguiente comando en la Terminal:
git --versionEste comando debería mostrar la versión de Git instalada en tu Mac.
Instalación en Linux
Paso 1: Instalar Git desde el Gestor de Paquetes
La mayoría de las distribuciones de Linux tienen Git en sus repositorios oficiales. Puedes instalar Git utilizando el gestor de paquetes predeterminado de tu distribución. A continuación se muestran los comandos para algunas distribuciones populares:
- Ubuntu/Debian:
sudo apt update
sudo apt install git- Fedora:
sudo dnf install git- CentOS:
sudo yum install gitPaso 2: Verificar la Instalación
Después de instalar Git, verifica que se haya instalado correctamente escribiendo el siguiente comando en la Terminal:
git --versionEste comando debería mostrar la versión de Git instalada en tu distribución Linux.
Instalación en Windows
Paso 1: Descargar el Instalador
- Visita el sitio web oficial de Git en https://git-scm.com/download/win.
- Descarga el instalador de Git para Windows haciendo clic en el enlace de descarga.
Paso 2: Ejecutar el Instalador
- Una vez que se haya descargado el instalador, haz doble clic en él para iniciar el proceso de instalación.
- Sigue las instrucciones en pantalla para completar el proceso de instalación. Puedes mantener las opciones predeterminadas durante la instalación.
Paso 3: Verificar la Instalación
Después de instalar Git, abre PowerShell o el símbolo del sistema y ejecuta el siguiente comando para verificar que Git se haya instalado correctamente:
git --versionEste comando debería mostrar la versión de Git instalada en tu PC.
Configuración de Git
Una vez que hayas instalado Git, es recomendable configurar tu nombre de usuario y dirección de correo electrónico. Esto te ayudará a identificar tus contribuciones en los repositorios de Git. Puedes configurar tu nombre de usuario y correo electrónico utilizando los siguientes comandos en la Terminal o el símbolo del sistema:
git config --global user.name "Tu Nombre"
git config --global user.email "tu@email.com"Ejemplos de Uso de Git
Una vez que Git esté instalado y configurado, puedes comenzar a usarlo en tus proyectos de desarrollo. A continuación, se muestran algunos ejemplos básicos de cómo usar Git:
Ejemplo 1: Clonar un Repositorio
Para clonar un repositorio Git existente desde un servidor remoto, utiliza el siguiente comando en la Terminal o el símbolo del sistema:
git clone url_del_repositorioEjemplo 2: Inicializar un Repositorio Local
Para inicializar un nuevo repositorio Git en tu máquina, navega hasta el directorio del proyecto en la Terminal o el símbolo del sistema y ejecuta el siguiente comando:
git initEjemplo 3: Agregar y Confirmar Cambios
Una vez que hayas realizado cambios en tus archivos, agrega los cambios al área de preparación y confírmalos utilizando los siguientes comandos:
git add .
git commit -m "Mensaje de confirmación"Ejemplo 4: Enviar Cambios a un Repositorio Remoto
Para enviar tus cambios a un repositorio remoto, utiliza el siguiente comando:
git push origin nombre_de_la_ramaConclusiones
¡Felicidades! Has instalado Git con éxito en tu sistema y has aprendido cómo configurarlo y usarlo en tus proyectos de desarrollo. Git es una herramienta poderosa que te permite trabajar de manera colaborativa y gestionar el historial de versiones de tus proyectos. Te recomiendo que explores más sobre Git y sus características avanzadas, como ramas, fusiones y conflictos de fusión, para mejorar tu flujo de trabajo de desarrollo.